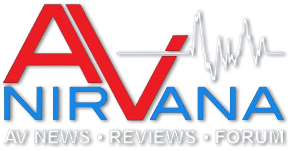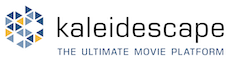Here's Sony's recommended instructions on how to upgrade your 2017 X1 Extreme equipped TV for the DV upgrade via USB.
USB Firmware upgrade Instructions:
STEP 1. Download and Transfer the Update File/Folder to Your USB Storage Device
Download the sony_dtvNetwork_2016_1602818100_naa_auth.zip file to a temporary or download directory (note this directory for reference) on your computer.
Go to the directory where the file was downloaded and verify that the size of the sony_dtvNetwork_2016_1602818100_naa_auth.zip file is 1,691,886,433 bytes.
Right-click the sony_dtvNetwork_2016_1602818100_naa_auth.zip file, and click Properties.
On the sony_dtvNetwork_2016_1602818100_naa_auth.zip Properties screen, verify that the Size listed is 1.57 GB (1,691,886,433 bytes).
Note he Size on disk listed may be different. That's normal.
If the file size is different than the 1,691,886,433 bytes, download the sony_dtvNetwork_2016_1602818100_naa_auth.zip file again.
Extract the update file from the sony_dtvNetwork_2016_1602818100_naa_auth.zip file.
For Microsoft® Windows Vista®, Windows® 7, 8.1, or Windows 10 operating system:
Go to the directory where the file was downloaded and right-click the sony_dtvNetwork_2016_1602818100_naa_auth.zip file, and then click Extract All.
Note: For Windows 8.1 and 10, the default settings for Internet Explorer® will save the file in the Downloads folder. For Windows 10, use File Explorer to locate the Downloads folder, for Windows 8.1, click the Desktop tile from the Start screen and then locate the downloaded file using Windows Explorer.
At the Extract Compressed (Zipped) Folders window, click Extract.
A new file will be created called sony_dtv0FA60A0AA0AA_00004300_16026761000070.pkg.
For Apple® Mac OSX® operating system:
Go to the location where the file was downloaded and double-click the sony_dtvNetwork_2016_1602818100_naa_auth.zip file.
A new file will be created called sony_dtv0FA60A0AA0AA_00004300_16026761000070.pkg.
Connect a compatible USB storage device to your computer.
Note: Make sure there's enough space on your USB device.
Transfer the update file to the USB storage device:
For Windows operating system: Go to the directory where the file was created, right-click the sony_dtv0FA60A0AA0AA_00004300_16026761000070.pkg file and, from the menu, click Send To..., and then click the drive (EX: Removable Disk E that represents your USB device. The update file will be copied onto your USB device.
For Mac OS X operating system: Drag and drop the sony_dtv0FA60A0AA0AA_00004300_16026761000070.pkg file to the root folder of the USB device.
Note: The update will not be performed if the file isn't copied to the root directory of the USB device or if the file name is modified.
Remove the USB device from your computer and continue to the next section.
STEP 2. Perform the Firmware Update
The update process takes up to 30 minutes to complete. During the update, your TV screen will display progress information or may be blank. This is normal.
WARNING! Do not press any buttons, except as instructed, and do not remove the USB storage device from the TV until the update process is complete. Doing so may damage the TV to the point of requiring repair.
Turn on the TV.
Make sure no other USB devices are connected to the TV.
Insert the USB storage device into the USB port located on the side or back of the TV.
Note The USB storage device can only be inserted into the USB port slot one way.
When the USB storage device is detected, a series of different messages will appear on the TV. Follow the on-screen instructions.
When the file is finished copying from the USB storage device, the update process starts and the POWER indicator on the TV begins flashing white with an update icon displayed on the screen.
After several minutes, the TV will turn off and then turn back on to complete the update.
WARNING! During the firmware installation process, do not remove the USB device, turn off the TV, or disconnect the TV from the power supply.
When the firmware update is complete, a message appears on the TV indicating the software update is complete.
After the update process completes, and the TV restarts, remove the USB device from the TV.
Check the current firmware version to confirm that the update has successfully installed.
If the version number is PKG6.2818.0070NAA, the firmware update was successful.
If the version number is not PKG6.2818.0070NAA, or if an error occurred during the software update, download and install the update again.
Trouble shooting:
Either message, An error occurred during the software update or Software cannot be updated using this USB device is displayed on the TV.
Resolutions:
Verify your USB device is in good working order and then perform the download and update process again.
Press the POWER button on the TV to turn it off, and then back on, and then perform the installation process again.
Note: If the message No newer version of the TV software was found is displayed, your TV already has the newer firmware installed.
Contact our Support team if you need assistance with the upgrade